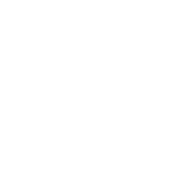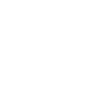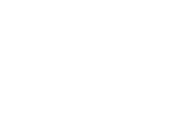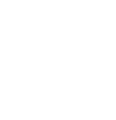Frequently Asked Questions
We’re here to point you in the right direction and answer any questions you might have about QuickWerx. If your question isn’t answered below, please contact our customer care team.
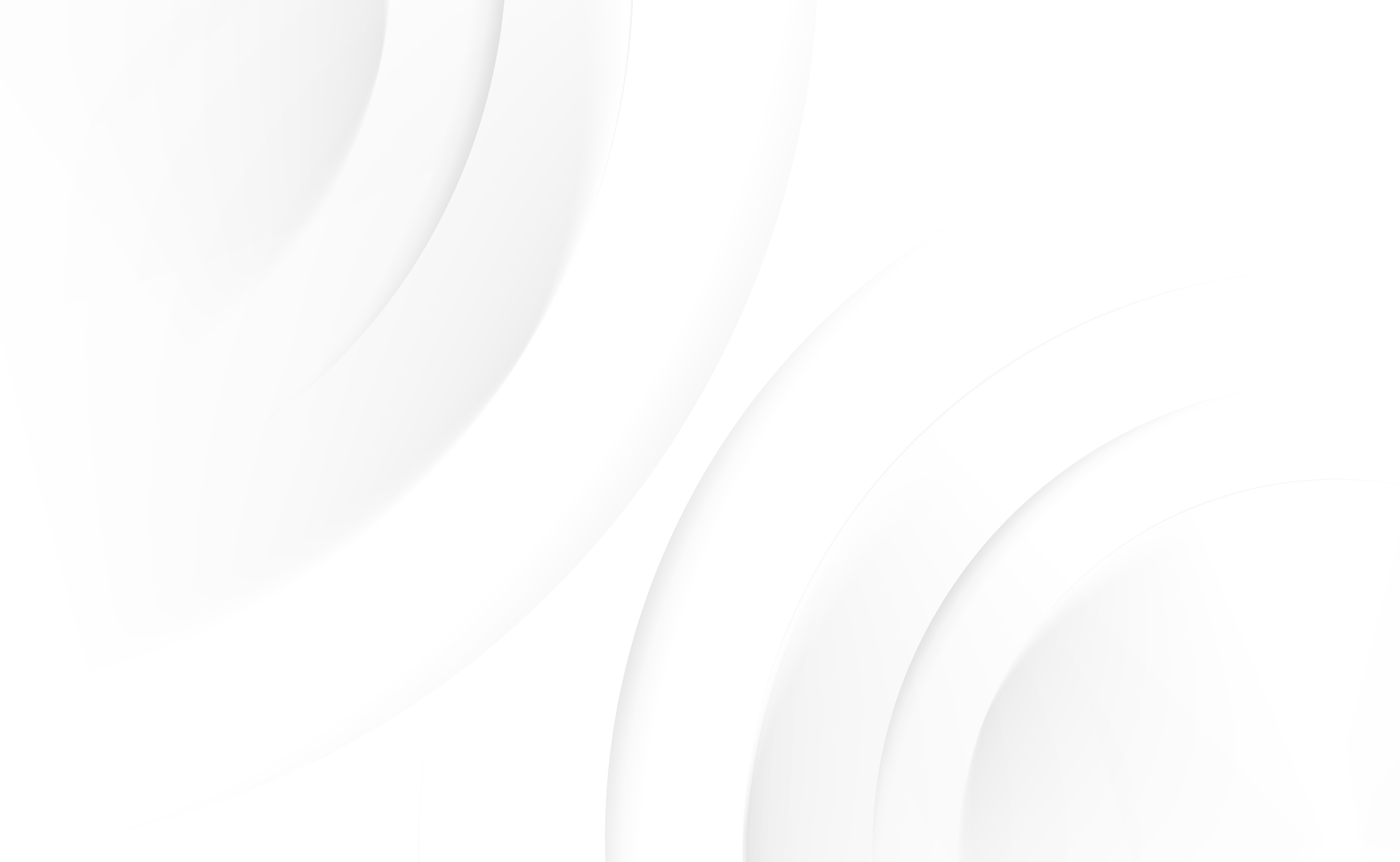
QuickWerx account management
Q: How do I create a QuickWerx account?
Ans: While you don’t need to create an account to start your PDF editing, registering is the best way to access everything QuickWerx offers.
Step 1: Click the “Login” button on the top right corner of the Homepage.
Step 2: Under the username and password option is a “Sign up” button. Click here and follow the prompts to create your account.
After registering, every document you work on will be stored and easily accessible from your private dashboard.
Q: How do I log in to my account?
Ans: After you’ve created your account, QuickWerx will bypass the login feature and take you directly to your dashboard. If you sign out, you can sign in again by following these steps:
Step 1: In the upper right-hand corner of the QuickWerx Home page, look for the “Login” button.
Step 2: Click that button and enter your email and password to head directly to your QuickWerx dashboard.
Q: How do I reset my password?
Ans: If you forget your password, go to the “Login” screen. Click the “Forgot Password?” link. Select “Reset your password” and follow the prompts to create a new password.
If you have access to your account but want to create a new password, go to “My Account,” where you’ll find the “Account Settings” button. Type in your current password first and then change it.
Q: How do I delete my account?
Ans: While we don’t want to see you go, deleting your account is as easy as all the processes on QuickWerx.
Step 1: Log into your QuickWerx account.
If you have trouble logging in, reset your password using the “Reset Your Password” on either the “Login” or “Create Account” screen. If you still have issues, please contact us to confirm that your account is still active.
Step 2: Find the “Account Settings” tab on the “My Account” screen.
This will bring you to the appropriate tab to delete your account.
Step 3: Scroll to “Plan and Payment” and click “Cancel Plan.”
Follow all the prompts, and you can delete your account.
Q: How do I cancel my account?
Ans: You can log in and head to your settings to cancel your QuickWerx account anytime.
Step 1: Log into your QuickWerx account.
If you have trouble logging in, reset your password using the “Reset Your Password” on either the “Login” or “Create Account” screen. If you still have issues, please contact us to confirm that your account is still active. Step 2: Find the “Account Settings” tab on the “My Account” screen.
This will bring you to the appropriate tab to cancel your account.
Step 3: Scroll to “Plan and Payment” and click “Cancel Plan.”
Follow all the prompts to cancel your account.
Q: How do I contact support?
Ans: Email us 24/7 at support@quickwerx.com and we’ll get back to you as soon as possible. You can also contact us directly through our 24/7 Live Chat function inside our PDF editor or call us at +1-838-900-5995. Our customer support is knowledgeable in everything, from how to get the most out of QuickWerx to how to help with account settings and registration options.
Q: How can I pay for my QuickWerx subscription?
Ans: QuickWerx accepts all major credit cards, debit cards and PayPal. Select the payment option, follow the instructions to pay for your subscription and start enjoying your full membership.
Q: How does the QuickWerx’s “delayed” option work?
Ans: You have two options when it’s time to download your completed document. You can download your file immediately with a QuickWerx membership or choose delayed receipt to receive your document for free. With the delayed option, your document will be available after 24 hours for download, 100 percent free.
Q: Can I try QuickWerx risk-free?
Ans: Yes, you can try QuickWerx for two full weeks to preview our advanced editing options. Our 14-day full access option, for only $2.95, will set you up with all our services. You can cancel anytime before the end of your trial period to receive a full refund.
Q: What is the refund policy for QuickWerx?
Ans: After you register, QuickWerx offers a 30-day money-back guarantee on all products and services.
At QuickWerx, we stand behind our products 100 percent. If you are dissatisfied with our products, please contact us immediately at support@quickwerx.com We will do everything we can to rectify the situation. If you are still not satisfied or need to take a break from our services, we will provide a refund or offer credit for later use.
Our team will process your request within 1 to 2 business days of receiving it. We will work with you to fix the problem or provide a full refund. At the customer's request, even the $1 payment for credit card verification or authorization will be 100 percent refunded.
PDF editing, converting and more
Q: What is Quickwerx?
Ans: QuickWerx is the fastest and easiest PDF software platform available online. Our product is an all-in-one PDF editor, converter, electronic signature service and a resume and cover letter creator. It also includes a legal form filler and offers a complete suite of state-of-the-art products for document management.
Our services include access to our full-fledged PDF editor and converter, which helps you fill out existing PDF forms or create your own. The QuickWerx platform makes it easy to manage your paperwork online.
Q: What are the primary benefits of QuickWerx?
Ans: QuickWerx is the smartest, easiest and fastest online document management platform. We have refined the PDF editing process using a powerful online generator to create documents and fill out forms with fewer clicks. No technical know-how is necessary to use QuickWerx. Just point, click and create.
Q: Do I need to download or install any software?
Ans: QuickWerx works 100 percent online without any downloads or installations. To start editing a PDF, creating a resume or filling out a legal form, go to QuickWerx.com and follow the easy instructions to get started. Your document will be ready in just a few minutes.
Q: Can I download my documents, and in what formats?
Ans: Yes, all QuickWerx plans support unlimited document downloads in multiple formats. Our platform can download your documents as PDF, DOC, PPT, JPEG, JPG, PNG, TXT, XLS, TIFF and ODT.
Q: Where are my documents stored?
Ans: QuickWerx offers unlimited, cloud-based document storage. Our platform saves each file through a safe and secure system that you can easily access from your dashboard on any device.
Q: How many documents can I add to my account?
Ans: There are a few ways to enlarge print on documents in QuickWerx. You zoom in and out by pinching your mousepad with two fingers. You can also go to the bar at the bottom of our editor screen, where you’ll find plus and minus buttons. Use these icons to expand and shrink your page view.
PDF editing features
Q: How do I fill in a PDF?
Ans: Once you have chosen your preferred file, QuickWerx will automatically direct you to our editor. Our software will automatically highlight each fillable field in your PDF. Click on any of the fields of a form and start typing.
Our editor will automatically use the same font as the rest of your file. Click and drag text to rearrange it within the document. If you have trouble finding a function, you can always start a Live Chat with our support team without leaving the editor, and they’ll quickly point you in the right direction.
Q: How do I change font settings, such as type or size?
Ans: We built the QuickWerx editor to work and feel like any other click-based document editor you may use. QuickWerx has several fonts to choose from, all of which you can change in size and add formatting such as bolding or italic lettering.
If your document is OCR compatible, you can change the font on all existing text to personalize your PDF.
Q: How do I use bold or italics or underline my text?
Ans: You can type in bold and italics and underline text in QuickWerx like with other document editing platforms. Look for the corresponding icons on the top bar of our editor; highlight the text you want bold, italicize or underline; and click on the icon you want to affect the text.
Q: How do I copy and paste text?
Ans: Copy and paste text in QuickWerx works identically to other word processing platforms.
1. Press CTRL + A (PC) or Command + A (Mac) to highlight your text, or click and drag your mouse cursor over the section of text you’d like to copy.
2. Press CTRL + C (PC) or Command + C (Mac) to copy the highlighted text
3. Click on the section of the document where you’d like to paste the text and press CTRL + V (PC) or Command + V (Mac) to insert the copied text.
Q: How do I erase text in a PDF?
Ans: QuickWerx provides you with several ways to erase PDF text. If your document is OCR compatible, you can edit and erase text exactly as you do with any other document editor by highlighting the section of text you want to erase and pressing the “Delete” key on your keyboard.
If your text isn’t editable, QuickWerx has an eraser feature that will give you a fresh start. Find the “Erase” button in our editor, then click and drag your mouse over the section of text that you’d like to erase. Our editor will block it out with a blank space you can fill with new text.
Q: How do I highlight text on a PDF?
Ans: To highlight in our PDF editor, select the “Highlighter” icon. Click and drag your cursor over the text you want to highlight.
Q: How do I zoom in on a document?
Ans: There are a few ways to enlarge print on documents in QuickWerx. You zoom in and out by pinching your mousepad with two fingers. You can also go to the bar at the bottom of our editor screen, where you’ll find plus and minus buttons. Use these icons to expand and shrink your page view.
Q: Can I rearrange or delete a page from my file?
Ans: Yes, you can change the page order and remove specific pages from your PDF without ruining the entire document. Of course, you can always delete the whole document, too.
Q: How do I customize a fillable form?
Ans: QuickWerx provides a smooth way to customize our fillable forms.
1. Start by choosing your template, color scheme and font choices to decide how to personalize your form.
2. Answer a few questions, which insert content information that you’d like to use to label the document.
3. Enter our editor, where you’ll have free reign to change your form template and further personalize your document. All fillable sections are highlighted and clickable, so you can easily rearrange them on your form.
You can always change your answers or cycle through different template options to determine how you want to present your information
Q: How do I add a watermark?
Ans: Protecting your work is a quick process in our PDF editor.
1. Look for the “Watermark” option on the top panel of our editing options.
2. Type in your text or upload an image to serve as your watermark.
3. Confirm your choice.
4. Our software will insert your watermark in the background of every PDF page.
Q: How do I insert images (such as photos, pictures) into my document?
Ans: You can add images to your PDF in three quick steps:
1. In our PDF editor, click the “Insert” button on the screen's right side.
2. Select “Image” and follow the directions to upload your chosen image
3. Click on the screen to insert your image
After you place your image, you can move it around until you get it in your preferred place.
PDF translation features
Q: How do I translate a PDF with QuickWerx?
Ans: Translating a PDF with QuickWerx is quick and straightforward:
1. Begin by uploading the document you want to translate. QuickWerx supports PDFs as well as DOCX, HTML, TXT, PPTX, and XLSX formats.
2. After uploading, you have the option to make edits, such as adjusting text or adding watermarks, before translating.
3. Click on the "Translate" button, then choose the original language and the target language for translation.
4.Hit “Submit Translation,” and let QuickWerx’s AI-powered tool handle the translation process.
5.Once the translation is finished, simply download your translated file.
Q: How does QuickWerx ensure accurate PDF translations?
Ans: QuickWerx uses advanced AI and Natural Language Processing (NLP) to deliver reliable translations. By understanding context and cultural nuances, our translator ensures that your documents maintain their original meaning across all 83 supported languages
While QuickWerx excels at translating standard text, documents with complex formatting, specialized jargon or embedded images may require some manual adjustments. Our translator is designed to handle a wide range of content, but for highly technical documents, reviewing the translation is recommended.
Q: How does QuickWerx handle idiomatic expressions and cultural differences?
Ans: QuickWerx’s AI-powered translator uses advanced NLP to manage idiomatic expressions and cultural nuances. However, we recommend reviewing the document for optimal localization, especially for phrases that are highly culture-specific
Q: Can QuickWerx handle batch PDF translations?
Ans: Yes, QuickWerx supports batch translations, allowing you to translate multiple PDF documents at once. This feature streamlines your workflow, making it easier to manage large volumes of documents without sacrificing accuracy or speed.
Q: What languages can I translate my PDF into with QuickWerx?
Ans: QuickWerx offers translations in over 80 languages:
- Afrikaans
- Albanian
- Arabic
- Azerbaijani (Latin)
- Bashkir
- Basque
- Bosnian (Latin)
- Bulgarian
- Cantonese (Traditional)
- Catalan
- Chinese Simplified
- Croatian
- Czech
- Danish
- Dutch
- English
- Estonian
- Faroese
- Fijian
- Filipino
- Finnish
- French
- Galician
- German
- Haitian Creole
- Hindi
- Hmong Daw (Latin)
- Hungarian
- Icelandic
- Indonesian
- Interlingua
- Inuinnaqtun
- Inuktitut (Latin)
- Irish
- Italian
- Japanese
- Kannada
- Kazakh (Cyrillic)
- Kazakh (Latin)
- Korean
- Kurdish (Latin) (Northern)
- Kyrgyz (Cyrillic)
- Latvian
- Lithuanian
- Macedonian
- Malagasy
- Malay (Latin)
- Malayalam
- Maltese
- Maori
- Marathi
- Mongolian (Cyrillic)
- Nepali
- Norwegian
- Polish
- Portuguese (Portugal)
- Portuguese (Brazil)
- Punjabi
- Queretaro Otomi
- Romanian
- Russian
- Samoan
- Serbian
- Slovak
- Slovenian
- Somali
- Spanish
- Swahili (Latin)
- Swedish
- Tahitian
- Tamil
- Tatar (Latin)
- Telugu
- Tongan
- Turkish
- Turkmen (Latin)
- Ukrainian
- Upper Sorbian
- Uzbek (Latin)
- Vietnamese
- Welsh
- Yucatec Maya
- Zulu